Funny Job Title Email Signature Line
In your time of working through email, you've seen tons of professional email signatures. They're the blocks at the end of the emails you receive from colleagues and everybody else looking to connect with you professionally that have their name and contact information. You might even have one.
But do you really need it? The answer is yes. A professional email signature is more than just your name—it's all of your contact information stacked together at a glance. By providing all of this, your email signature makes it incredibly easy for your email's recipient to get back to you in the most efficient way possible, whether that's a phone call, a LinkedIn connection, scheduling a meeting through Calendly, or simply replying to the email. By doing all of that, a well-crafted professional email signature increases the likelihood of your email converting.
Why Do I Need A Professional Email Signature?
As we mentioned above, a professional email signature does more than signify the end of an email. It provides the email's recipient key information they need to continue their relationship with you, including:
- How you spell your name
- Your job title
- Your company
- Your phone number
- Your LinkedIn profile (and if applicable, other social media sites)
That's not all a professional email signature can include. You can add anything you'd like to your signature, such as:
- Your work schedule, so the recipient knows when they can reach you
- Your office's address
- Your website
- Relevant links, like a link to your company's Careers page if you're currently hiring or a link to read testimonials about your company
Your professional email signature can also communicate your brand. Your brand is how the public perceives your company. For example, Apple is widely perceived as innovative, progressive, and the best in class for user-friendly tech products. Starbucks is generally perceived as a quick and convenient yet upscale stop for a well-crafted cup of coffee. Companies express their brand personalities through design choices like color, imagery, font, and copy voice. If your company has a fleshed-out brand identity, use it when designing your professional email signature.
Here are a few professional email signature examples that express brand identity through visual signature design choices. They also help to build brand awareness:
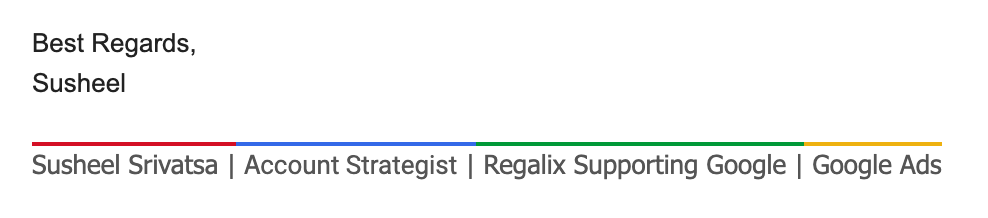
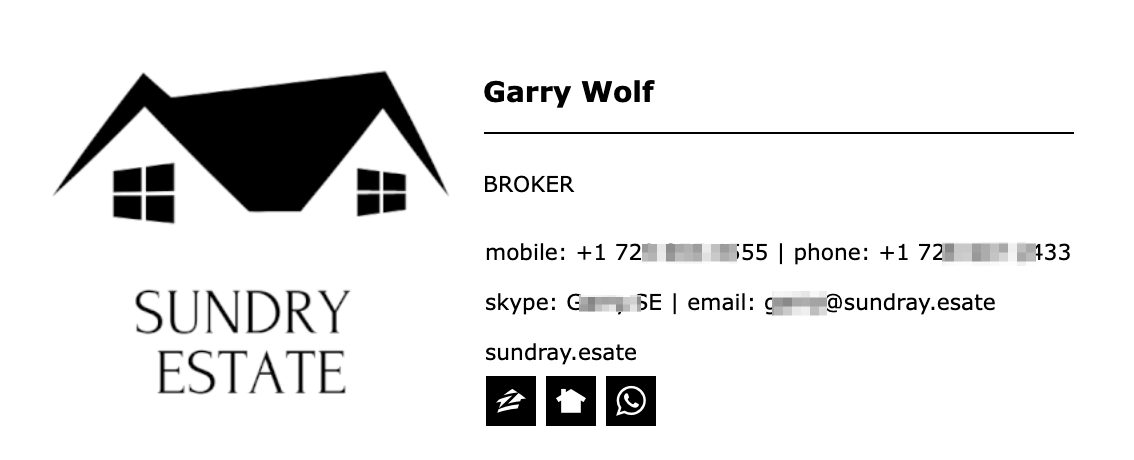
Anatomy of A Professional Email Signature
Let's zero-in on the critical components of an email signature by examining its core elements:
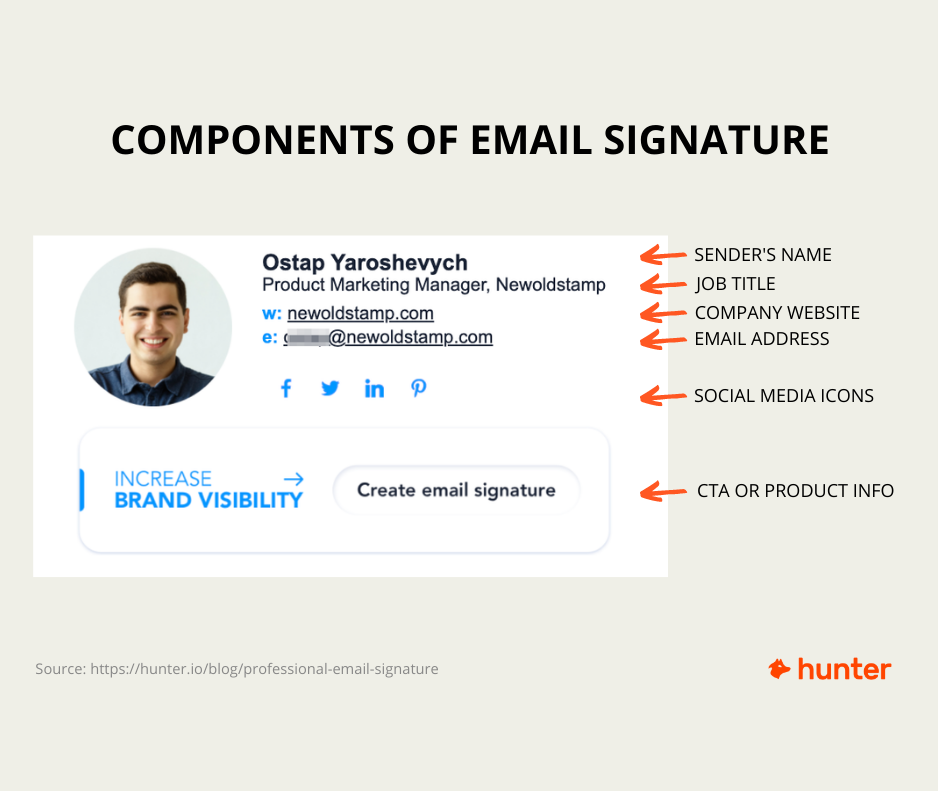
First, and most prominently, we have the sender's name. This is the most important part of any email signature. It lets the recipient know who emailed them and how the sender spells and capitalizes their name.
Beneath the sender's name, we see their job title. In a professional email signature, you must identify yourself by name and your position. This way, the recipient knows how to refer to you in future emails, not just with you but also with others in your organization and with anybody they introduce you to. It also helps them determine whether or not you're the right person with whom they discuss specific questions and concerns.
After his job title and company, we see his company's website and email address. Having these in a prominent position ensures the recipient sees them and can quickly check out Ostap's website or email him back. Including your email address in a professional email signature is important because your recipient can't always get back to you by hitting "reply." For example, they might want to start a new email thread, or if you've sent a cold email from a company account, they'll need your individual email address to email you directly.
Following his email address, we've got social media icons. This makes it easy for the recipient to see the company's latest updates and follow them on each platform.
Finally, we have a graphic that succinctly communicates Newoldstamp's brand and service. Think of this graphic as a sign-off—in just a few words and images, Ostap shows the recipient precisely what his company can do for them.
How to Make A Professional Email Signature (With Free Email Signature Generator & Email Clients)
Before creating a professional email signature, determine what you need to include in yours. No matter what, you need your name, title, company, and a way for the recipient to contact you. Beyond these basics, you might want to include a personal photo, a company logo, a relevant link or two, or even something fun like your favorite inspirational quote.
Once you've decided what's going to be in your email signature, you can go ahead and create it.
Perhaps the easiest way to create a professional email signature is to use a free email signature generator or specialized email signature software. As email enthusiasts, we've tested a few. Three of our favorites are WiseStamp, Newoldstamp, and MySignature. Here's how you can create an effective email signature with each:
MySignature
With MySignature, you start by selecting an email signature template. Then, like with WiseStamp, you input your professional information and see how it will display in an email signature on the right-hand side of the screen.
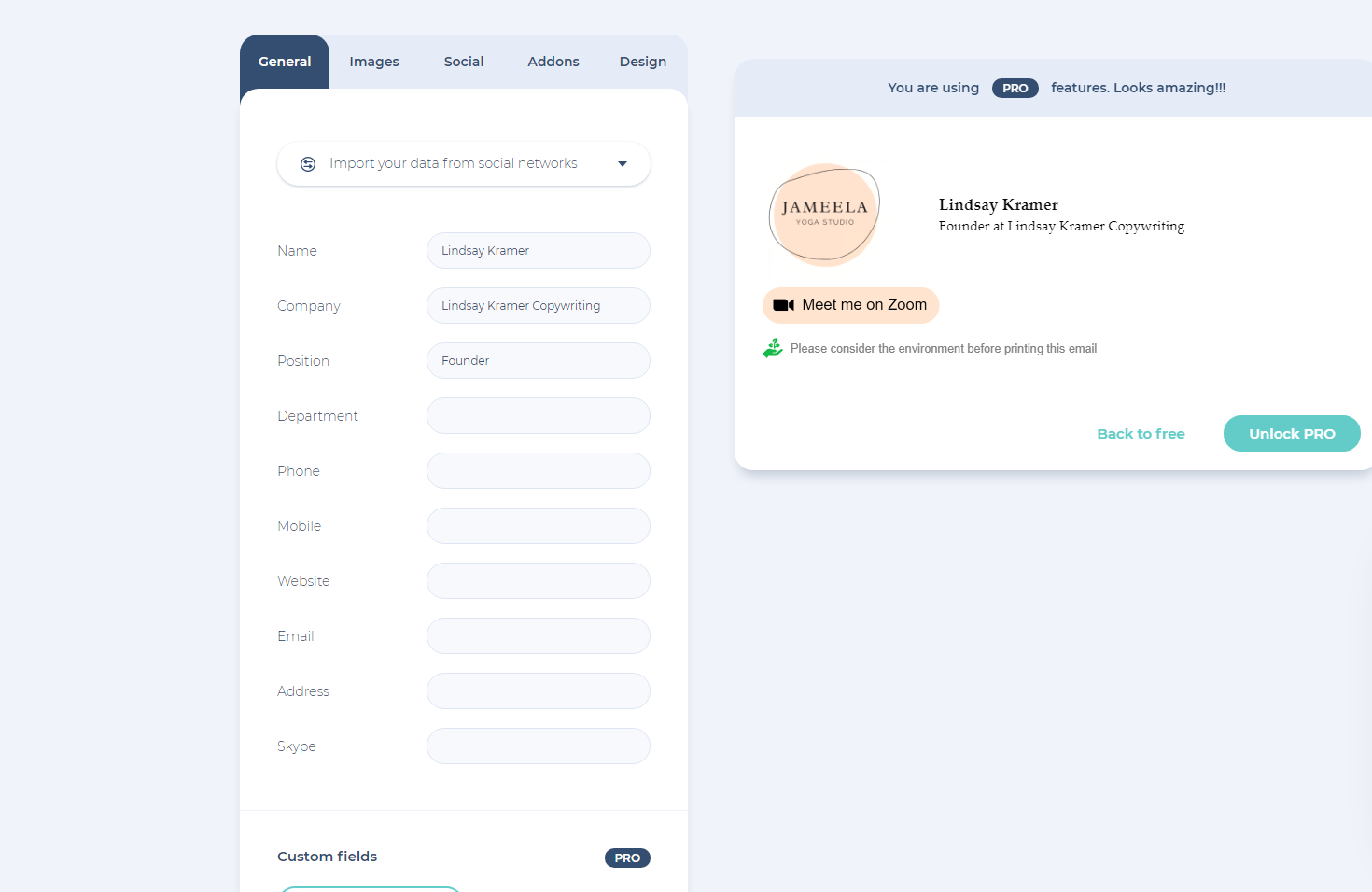
With MySignature, there are a ton of different web and social media icons you can include in your email signature: Drupal, Zomato, Gitlab. You name it, MySignature's likely got it.
Making a basic email signature is free, but you will have to pay for more advanced features if you want access to more advanced features.
Newoldstamp
With Newoldstamp, you can't make an email signature without creating an account first. There's also no way to make a signature for free like you can do with MySignature.
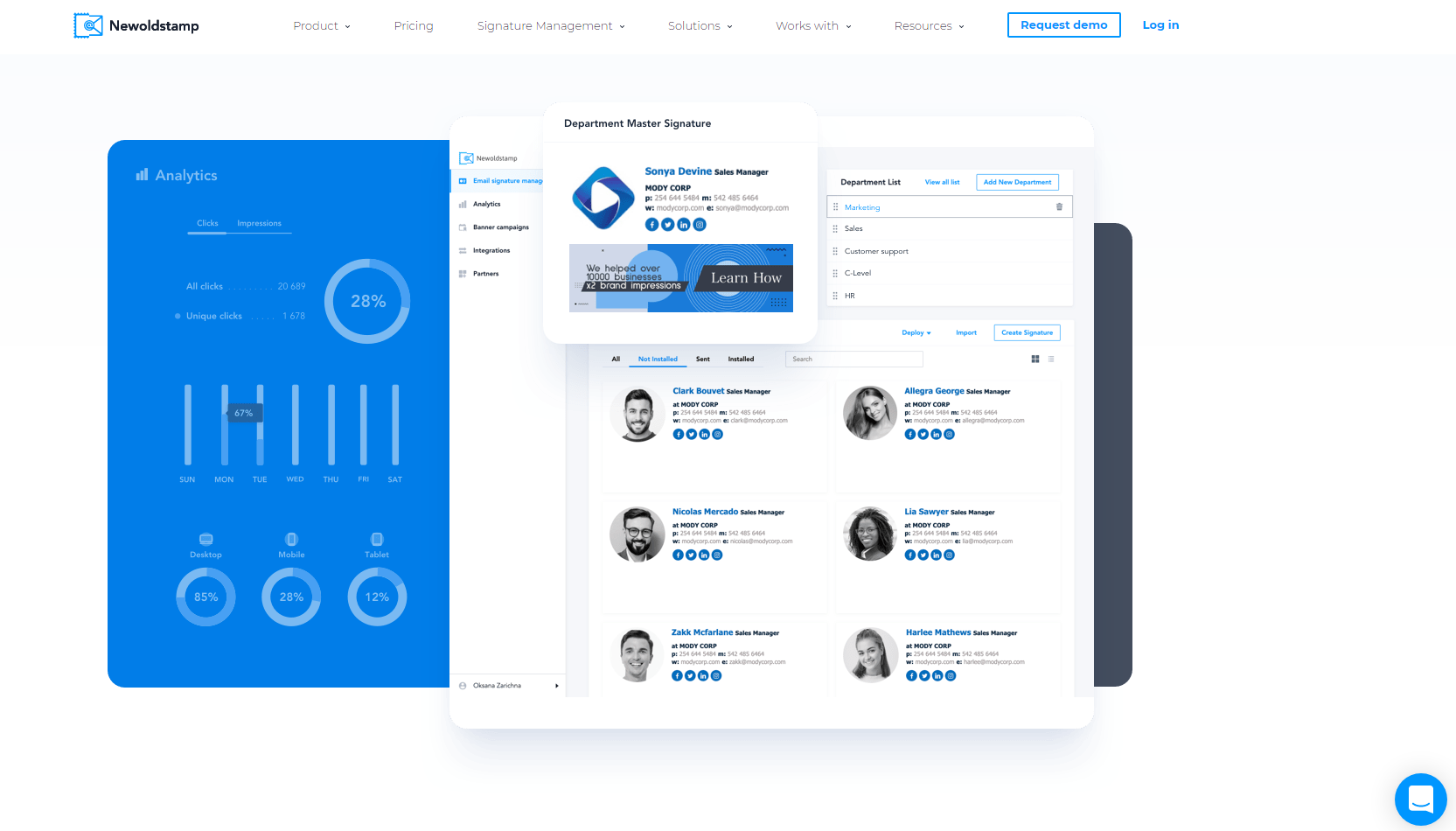
So, why would you go with Newoldstamp? It offers more advanced professional tools than the others. With Newoldstamp, you can create professional email signatures template for your whole team, create a unique email signature layout for each department, track email analytics, and get support for all your related tech needs. Besides that, they have a simple and easy-to-use email signature editor. Newoldstamp is a robust program that offers far more than an email signature generator, and its pricing reflects that.
WiseStamp
With WiseStamp, creating professional email signature templates is simple. You input all the information you want to include in the left-hand sidebar and watch the generator produce an email signature using this information in real-time.
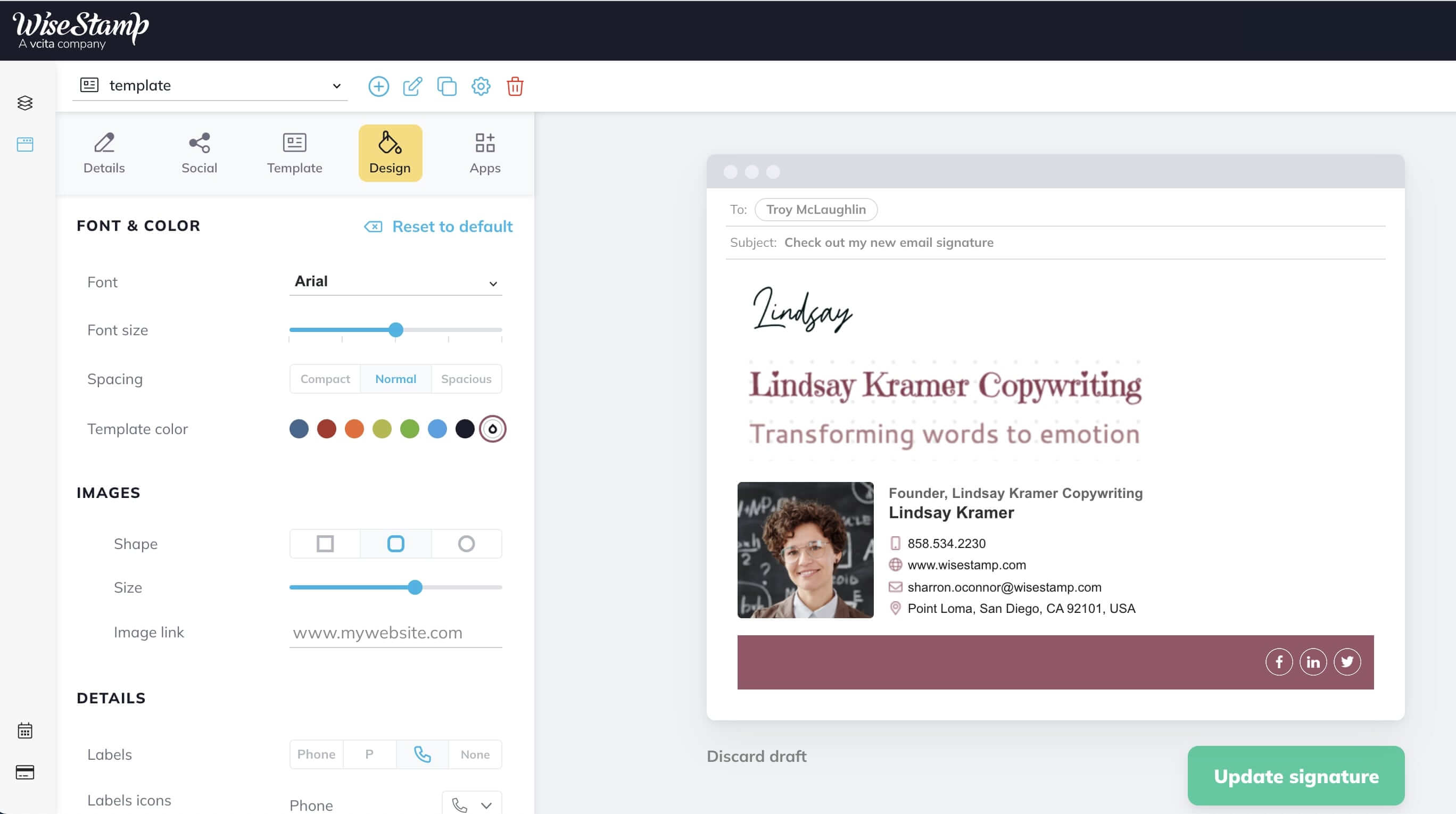
It's free to sign up, but certain features are limited to Pro users, such as the ability to change the color and font in your email signature templates. It's simple, it's straightforward, and it makes it very easy for you to see what your email signature will look like to an email recipient.
Adding Your Signature to Gmail And Outlook
Gmail and Microsoft Outlook are two of the most commonly used email clients. You can customly add your personal email signature with both of these so that it's automatically included in every email you send. You can even design your signature right in these programs, so there's no need to use a free email signature generator or a graphic design program. You have fewer signature design choices this way, but when a simple email signature is all you need, designing it right in your email client can be the easiest way to go.
Here are quick instructions you can follow to add your signature to Outlook and Gmail:
Adding Your Signature to Gmail Account
- Open Gmail.
- Select the gear in the top right corner of the screen (the third icon from the right).
- Select See all settings.
- Scroll down to Signature.
- Click Create new.
- Name your new email signature.
- In the input box that appears, type or paste your signature.
- Customize your signature's colors, fonts, size, and other components in this box.
- Beneath the input box, choose whether you want this signature to appear in all emails and all replies and forwards from the two drop-down menus.
- Choose whether you want the email signature to appear before quoted text in email replies with the checkbox below these.
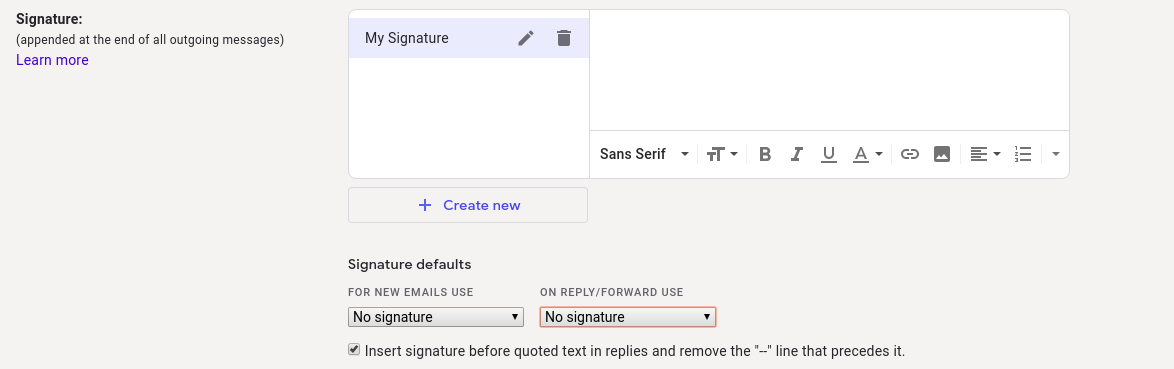
Adding Your Email Signature to Microsoft Outlook
- Compose a new email.
- Under the Message menu, choose Signature > Signatures.
- Choose Select signature to edit > New.
- Choose a name for your new signature.
- Under Choose default signature, select the email address for which you'll use this email signature and whether you want it to appear on all emails and/or all replies and forwards.
- Under Edit signature, type or paste in the information you want to include.
- Customize your email signature's font, colors, size, alignment, and other components in this input box.
- Click OK.
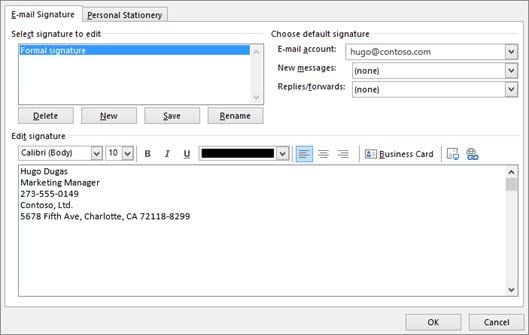
If you have more than one email address, repeat this process for each address. If you don't want your email address automatically added to every email you send, you can manually add it to those you want. To do this, set the drop-down menus under Choose default signature for "New messages" and "Replies/forwards" to [none]. Then, in each email you'd like to add your signature to, select Message manually, then Signature and choose the email signature you'd like to add.
Best Professional Email Signature Examples
Professional email signatures can look very different from each other. While some are ornate and include lots of information and imagery, others are quite straightforward and cover just the sender's need-to-know stats:
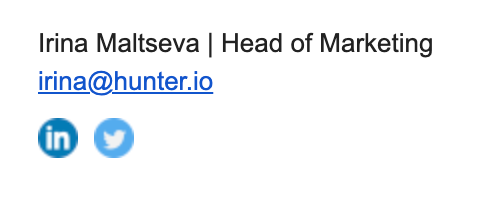
As you can see, this email signature example is quite barebones. It includes just the sender's name, title, email, and social media accounts. But don't confuse "basic" for "ineffective," though. In many cases, a basic email signature is the most effective type of email signature.
Basic Email Signatures Examples
These two email signatures are similarly basic, but each includes key information about their senders. When you're crafting a simple email signature, think about which pieces of information are essential, then include only those pieces of information. For example, Tim Soulo's email signature consists of just his name, position, company, and Twitter profile.
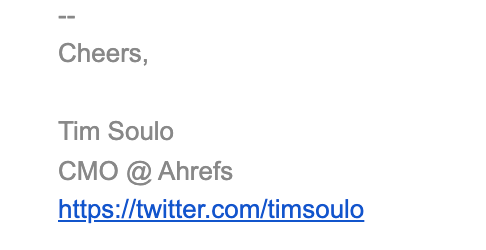
Here, we have another email signature example from HubSpot that largely gets straight to the point. There's no imagery or even fancy design to be found here, just the critical and basic contact information the recipient needs to reach out to the sender (without mentioning any secondary contact information).
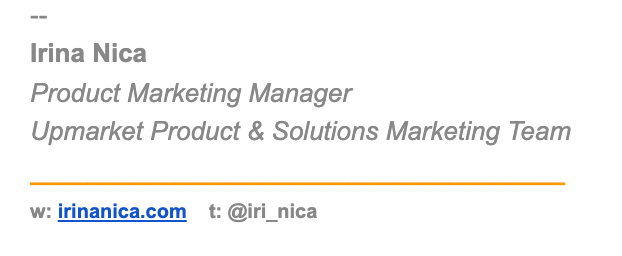
Complex Email Signature Examples
With this email signature example, we get a little bit of everything: the sender's name, his title, his company, his phone number and email, and even a tagline that tells us what he does:
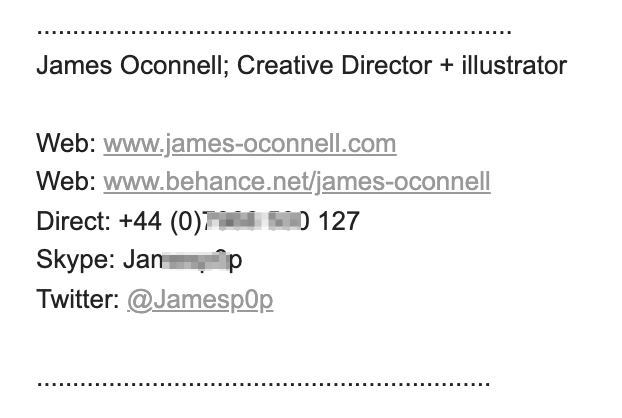
Not every professional email signature needs to include this much information, but when yours does, you give your email recipients a short bio about you that covers all their bases. Here are a few more email signature examples that include a bit more information but no "extras:"
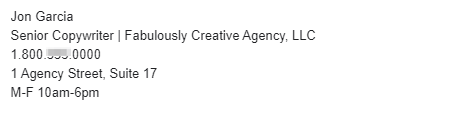
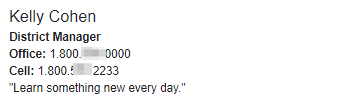
Branded And Corporate Email Signature Examples
As we mentioned earlier, an email signature is often the ideal place to work in some of your company's visual branding. This is especially true if you work for a large company or one that leverages brand awareness and recognition in communication with cold prospects.
Take a look at these branded and corporate email signature examples:
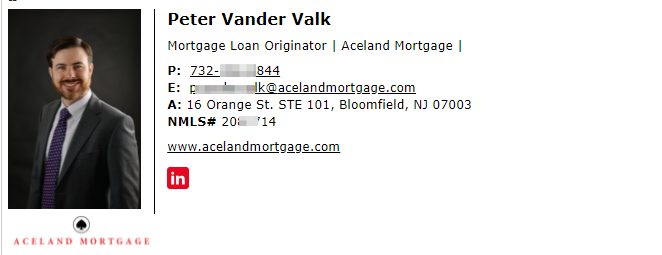
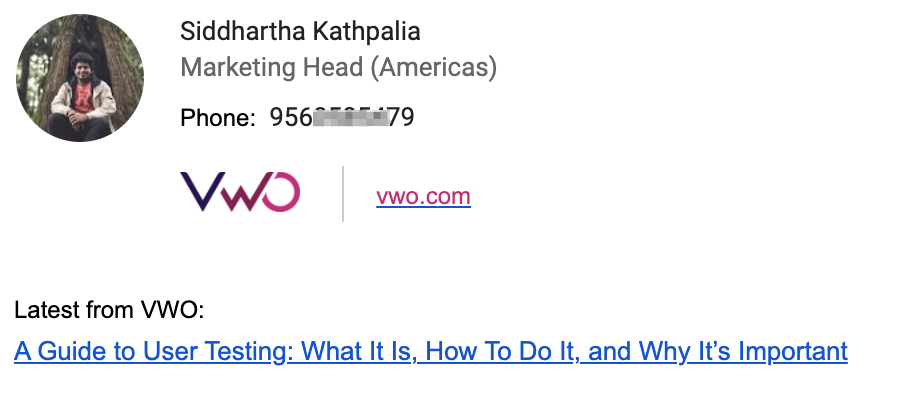
You can go beyond a short bio and add information about your credentials and your company in your signature, too. For example, look at how Vladislav Podolyako customized his email signature: to the left of his name, he added an eye-catching animated corporate logo. Beneath his biographical information, we see a few of his professional memberships and a company review, all communicated through graphics.
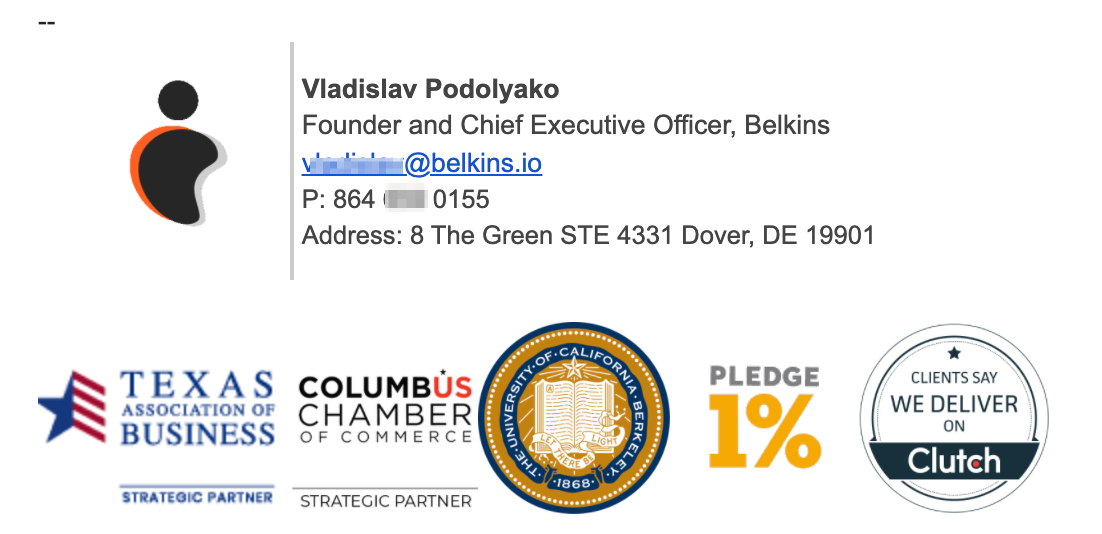
Cold Emailing + Your Business Email Signature = More Conversions
You want to make a positive, strong first impression on your recipient in a cold email. You can't assume familiarity with them—it is a cold email, after all. But they're (ideally) going to want to know more about you, your company, and why you reached out to them—and your business email signature can answer these questions.
Take a look at this cold email template:
The sender starts by mentioning the recipient's industry and their problem. The reader is intrigued—"who is this person?" they ask themselves. In the following sentence, the sender tells the reader a little bit about who they are—namely, how they can help the recipient with the problem they identified in the email's first sentence. They still haven't given away who they are, just what they do. After a call to action, we get a quick sign-off and the sender's name.
If you automate your cold outreach with tools like Hunter Campaigns , you don't need to add your business email signature to every single email. Once you draft and send your emails, the email signature associated with your Gmail or Outlook account will be attached automatically.
Here's an example of an email signature that's way too short and doesn't achieve any of the goals an email signature is supposed to achieve:
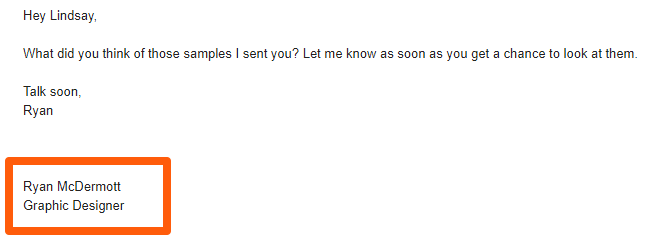
And here's an example of an email signature that includes far too much information, to the point of becoming distracting:
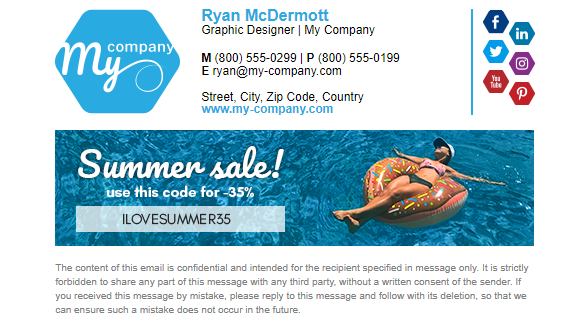
Is it an email signature, or is it an ad? If your signature isn't immediately recognizable as an email signature, it's got too much going on.
Too much HTML can also negatively impact your email's deliverability. When designing your email signature, remember that your top priorities are to make it easily scannable and include just the information necessary to progress your relationship with your recipient. Here's an example of a well-crafted email signature:
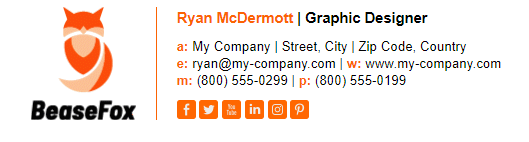
Create A Sign Off That Suits You Perfectly
Your email signature is the last thing your email's recipient will read before choosing to respond to your message—or not. That's why it's so crucial that you develop an email signature that doesn't just include all the information you need your recipient to have but one that communicates your brand and encourages a response.
Source: https://hunter.io/blog/professional-email-signature/
0 Response to "Funny Job Title Email Signature Line"
Post a Comment